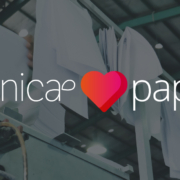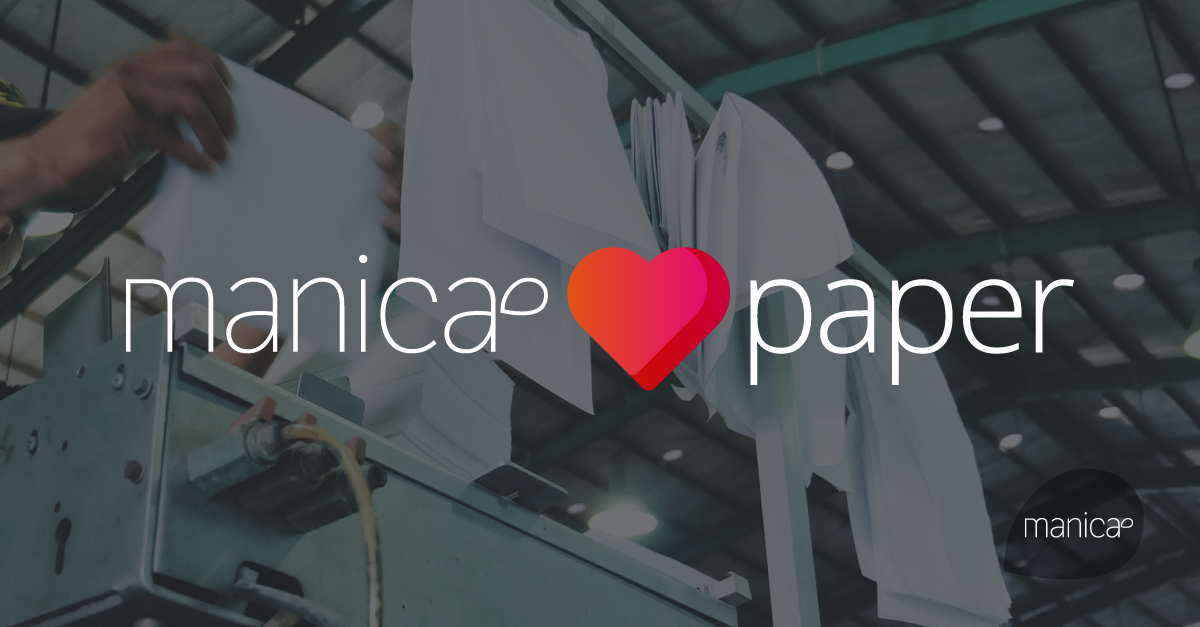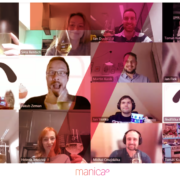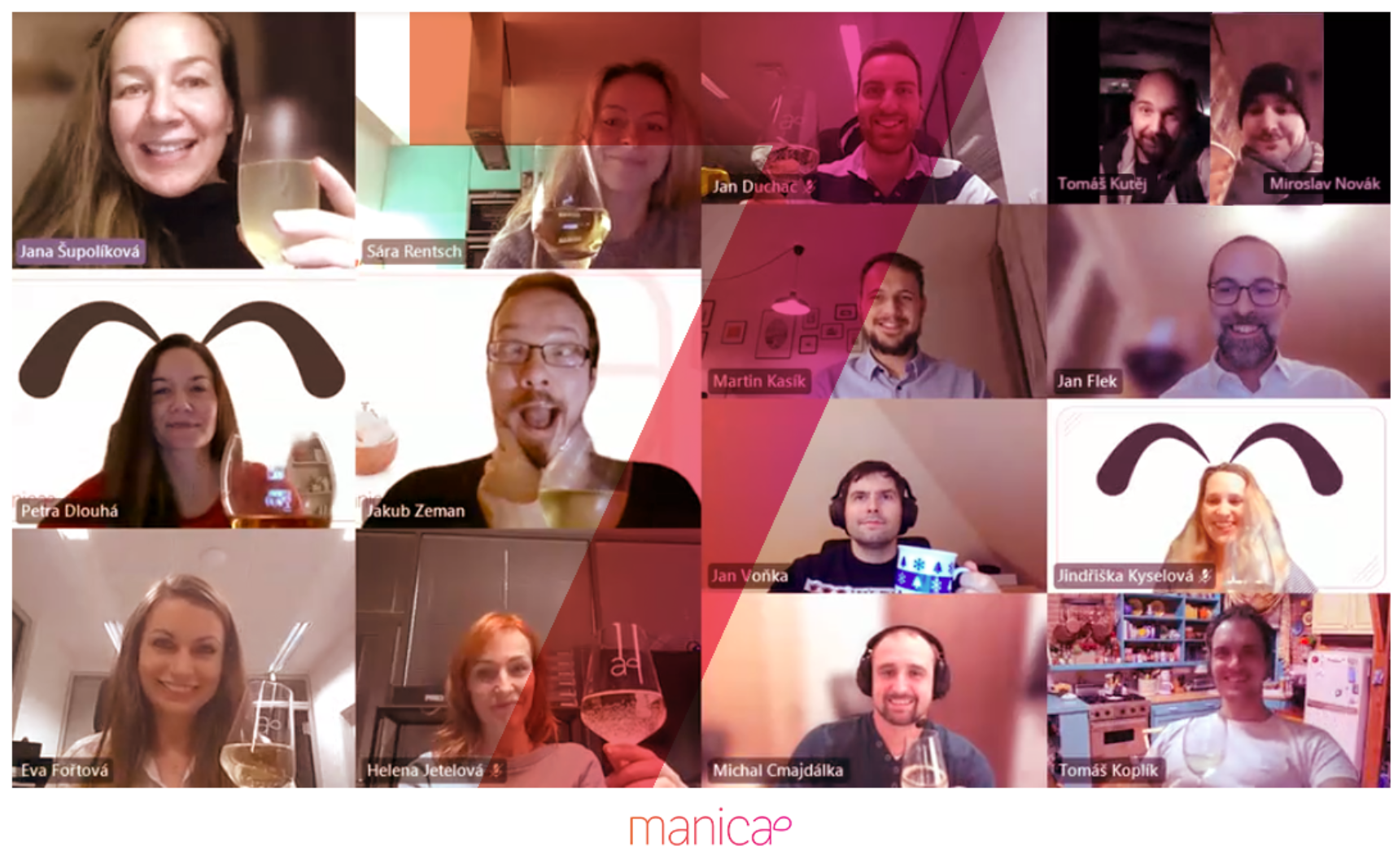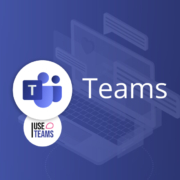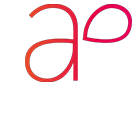Mirek: Rád pomáhám firmám efektivně využívat jejich investice do IT
Náš SharePoint konzultant Mirek Novák má rád efektivitu, Teams, fungující procesy a samozřejmě SharePoint. Nepovažuje se za „ajťáka“, i přesto, že pro naše zákazníky staví firemní intranety od A do Z na platformě od Microsoftu. Kromě toho jsou klíčovým prvkem pro jeho práci vztahy s lidmi a jejich potřeby. Jak to vypadá, když se vytváří nový firemní intranet? A co vlastně ten intranet je?
Mirku, co máš v manice na starost?
Jsem SharePoint konzultant, možná ještě lépe řečeno Microsoft 365 konzultant. Ale rád říkám, že jsem spojka mezi IT a byznysem. Velmi zhruba řečeno – mapuji potřeby uživatelů. Ptám se lidí, co a jak dělají, co potřebují a potom vymýšlím řešení, jak by to mohli dělat lépe.
V manice obecně pomáháme firmám správně a efektivně využívat jejich investice do IT. Pokud firma platí drahé licence, ještě není jistota, že nástroje, za které platí, opravdu využívá. Nebo, že je využívá správně a efektivně. S tímhle ale umíme poradit my.
Na čem aktuálně pracuješ?
Primárně vytvářím firemní intranety. Momentálně buduji intranety pro dva naše velké klienty. Bavím se s lidmi, kteří ten intranet budou reálně používat. Zajímá mě, s jakými informacemi pracují na denní bázi. Občas bývám docela překvapený, kolik lidí nezná termín intranet.
To je ideální příležitost, abys vysvětlil, co to ten intranet je…
Intranet je internet ve firmě. Jsou to webové stránky, které jsou určené pro zaměstnance nějaké firmy, nikdo jiný do nich nevidí. Zaměstnanci na nich najdou interní obsah, který potřebují. Hodně často se jedná o provozní záležitosti. Namátkou třeba HR informace, různé směrnice, smlouvy. Je to prostě komunikační kanál směrem do firmy.
Jak probíhá tvorba intranetu?
Já mám na starosti celý proces End-to-End, tedy od A do Z. Na začátku je komunikace s vlastníkem projektu (např. majitel firmy nebo manažer, který má projekt na starosti). Zajímá nás firemní strategie, vize pro využití nástrojů, které mají k dispozici. Musíme vědět, co je cílem.
Druhá část je práce s koncovými uživateli. Tedy s lidmi, pro jejichž každodenní potřebu daný nástroj vyvíjíme. Ptáme se jich, jak pracovně fungují, jaké informace potřebují a používají, jak je sdílí. Co se jim libí a nelíbí, co funguje a co potřebují jinak.
Na IT profesi je tu hodně komunikace s lidmi.
Je to tak. Pamatuji si na workshop, kde si jeden chlapík neustále stěžoval. A na konci řekl: „Jé, to byl tak bezva workshop.” Takže ano, je to hodně práce s lidmi, protože musíme tvořit řešení, které saturuje konkrétní potřeby. Takové „stěžování“ proto vůbec nebereme negativně. Naopak, my jsme přišli pomoct a udělat službu lepší. Horší je, pokud uživatel nemá žádnou představu nebo tu představu neumí vyjádřit.
Už známe představu firmy a představu uživatelů. Co následuje potom?
Potom už pracujeme se samotným nástrojem. Vytváříme prototyp, ve kterém zohledňujeme požadavky uživatelů a strategii firmy.Výhodou je, že se nebavíme hypoteticky, ale rovnou si ukazujeme, jak by reálně mohl budoucí intranet vypadat. Vytvoříme prostředí na míru, připravíme si ukázky. Např. když řešíme homepage intranetu, tak ji se zákazníkem rovnou „naklikáme“ a ukážeme si její možnosti. Zákazník si vše hned vyzkouší a můžeme si obratem potvrdit, že jdeme správným směrem.
Klíčová fáze přichází poté, co si definujeme oblasti a sekce, které intranet musí obsahovat – tohle děláme pomocí workshopů a metody Card Sorting. Ve chvíli, kdy máme definované sekce a jejich vlastníky, tak už pracujeme detailně s vlastníky sekcí na obsahu.
Nezmínil jsem samozřejmě spoustu mezikroků, kdy např. navrhujeme architekturu technického řešení atd. Detaily už závisí na konkrétním řešení.
Je tvorba intranetu podmíněná adopcí služeb Microsoft?
Není to podmínka. Zákazník nemusí být součástí světa Microsoftu. Řešení pak pro nás bývá trochu náročnější na přípravu a technický background. Ale není nic, s čím bychom si neporadili.
Často přicházíme do firem, kde intranet už běží na jiných platformách (webové stránky, HTML), dost často zastaralých. A vedle toho už používají služby od Microsoftu a chtějí služby propojit, sjednotit. Výhodou jsou data v cloudu a up-to-date informace. Zákazník nemusí odděleně řešit žádné aktualizace – všechny novinky, které Microsoft vydá, dostane automaticky. Ne vždycky je to nutně výhoda. Víme, že lidé jsou citliví na změny. Stačí, aby se v aktualizaci posunulo jedno tlačítko zleva doprava a máme na pár dní o zábavu postaráno.
Co tě na tvé práci nejvíc baví?
Je to právě práce s lidmi. Někdy je tahle část náročná, ale baví mě nejvíc. Je hodně o budování vztahů. Už jsem zmiňoval, že nás vnímám jako spojku mezi byznysem a IT. V mnoha velkých korporacích si tyhle dva světy spolu nerozumí. My mezi nimi hrajeme roli překladatele, aby oba tábory pochopily, že vlastně nejdou proti sobě. I když řešíme složitá technická témata, tak se snažíme o pochopení, mluvíme pro ně srozumitelným jazykem.
Co tě baví naopak nejmíň?
Nebaví mě politikaření. Nemám rád nekonečné schůzování, kdy se nic nevyřeší. Takové ty schůzky pro schůzky, kam polovina lidí nepřijde, takže se sejdeme jenom proto, abychom si naplánovali schůzku na někdy jindy. Neefektivita mi vysloveně pije krev. Také mi vadí neschopnost se rozhodnout. Rád pracuji s lidmi, kteří se nebojí ze své pozice na vlastní zodpovědnost něco rozhodnout.
Hodně mě nebaví činnosti, které by šly dělat jednoduše a automatizovaně. Než bych se s něčím babral manuálně, tak se snažím vymyslet, jak to udělat jednoduše a rychle. Raději svůj čas strávím hledáním jednoduššího řešení. A jsme zpátky u té efektivity.
Jaký nástroj ze sady Microsoft 365 nejraději používáš?
Neřeknu jednu konkrétní službu. Já mám obecně rád veškeré nástroje z kategorie Collaboration – SharePoint, Teams, Stream… Baví mě propojení nástrojů, dovedou lidem neuvěřitelně usnadnit práci. Nejčastěji používám Teams. Znám je od začátku a fascinuje mě, jak moc už jsou robustní a kam je Microsoft posouvá. Z jednoduchého komunikačního nástroje se poměrně rychle stal velmi komplexní nástroj. Pro mě je to náhrada e-mailu.
Nebrblají někdy uživatelé, že už je Teams moc složitý nástroj?
Mám zajímavou zkušenost od jednoho zákazníka. Chtěli jednoduchý komunikační nástroj, zavedli jsme tam tehdy ještě ranou verzi Teams. A najednou se začalo ozývat: „A nám tady chybí tohle. (…) A proč tady není tahle funkcionalita? (…) A my bychom potřebovali ještě, aby to umělo toto a tamto.” Takže na jednu stranu chtějí uživatelé jednoduchost, ale na druhou stranu by chtěli, aby jeden nástroj vyřešil vše. Dnes už to Teams v podstatě dovede. A stále přibývají nové a nové funkcionality.
Co považuješ za svůj největší úspěch v manice?
Já jsem v manice už skoro 6 let, takže téměř od začátku. Baví mě sledovat její vývoj a za velký úspěch považuji, že se manice daří a kam se posouváme. Mám prostě radost, že můžu být součástí týmu. A že jsem zvládl počáteční bolestivé „hození do vody“. Dnes díky tomu umím být autonomní jednotka.
Sám bych vypíchl jeden projekt. Pro mě to byl první globální projekt, velmi detailní ve smyslu, do jaké hloubky a co všechno se tam navrhovalo. Navíc v angličtině, což pro mě byl tehdy ještě trochu problém. Ale na straně zákazníka byl perfektní tým. Ze zkušeností z tohoto projektu těžím vlastně dodnes.
Moje motto je: „Dělej klientům, co jim na očích uvidíš a ostatní přijde samo.“ A ono to funguje.
Kdo jsi mimo manicu? Co děláš ve volném čase?
Vůbec nic extra. Já jsem asi trochu workoholik. A teď se vlastně ani nic moc dělat nedá, protože je všechno zavřené. Před lockdownem jsem býval společenský tvor, ale otočil jsem v podstatě o 180 °. Takže teď rád koukám na seriály a filmy, poslouchám hudbu a těším se zase na dobrou párty nebo koncert.
Chcete aby Mirek pracoval i na vašem projektu? Ozvěte se nám, něco už vymyslíme.