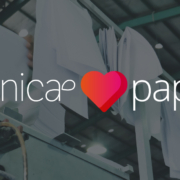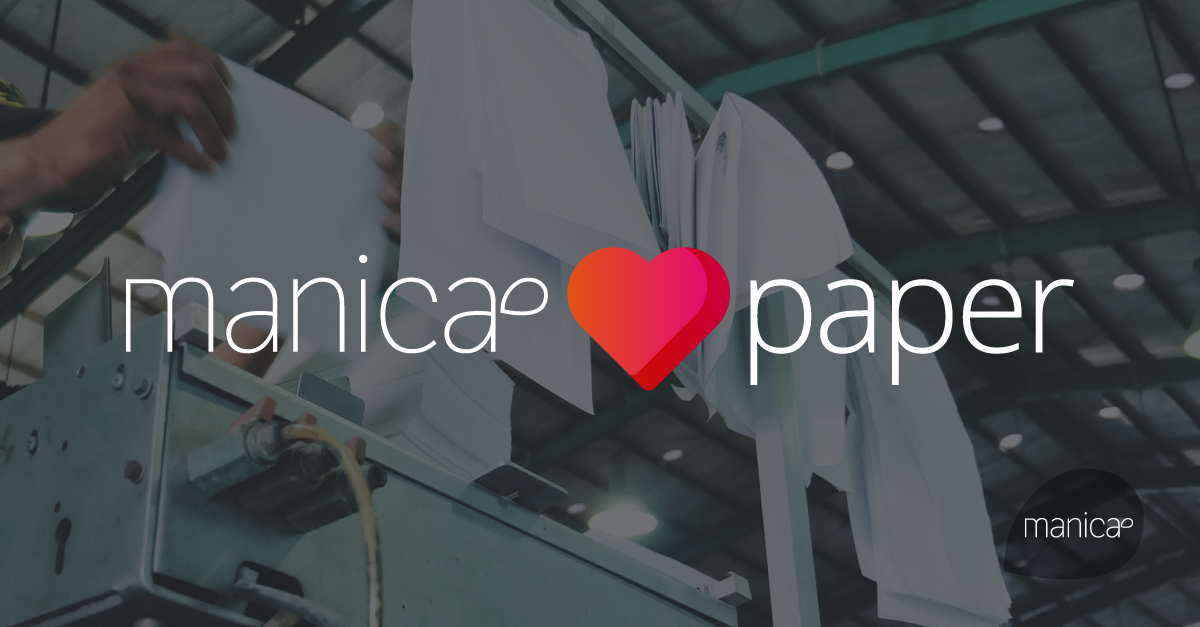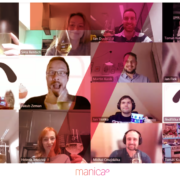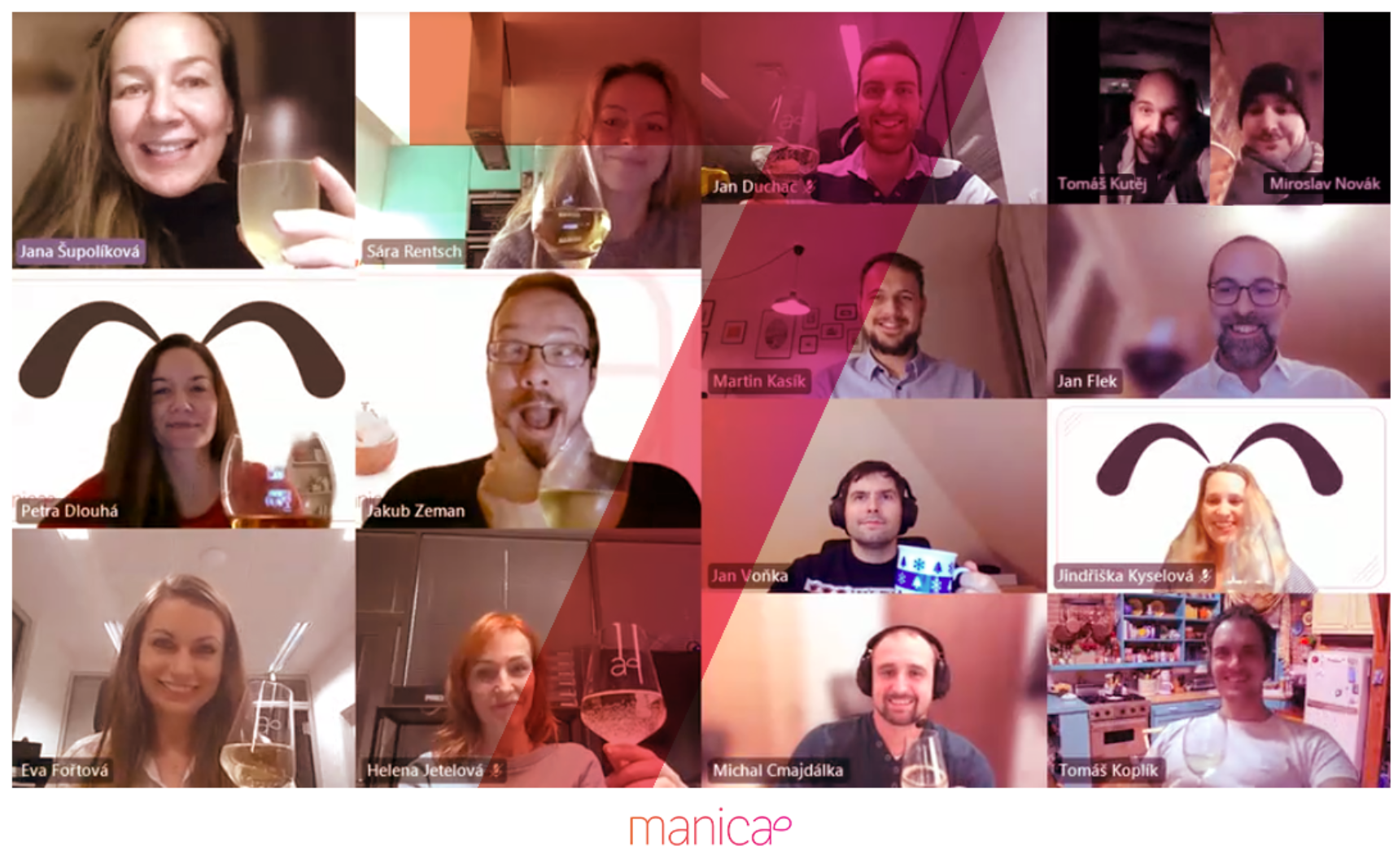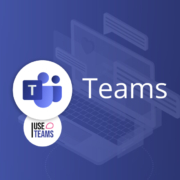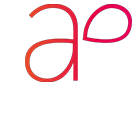Průlom v digitalizaci – manica kupuje papírnu
Během uplynulého roku se ukázalo, že lidem na home office nechybí ani tolik kolegové či erární kávovar, ale obyčejný papír. „Digitalizace, všechny ty monitory, klávesnice, myši, kamery, mikrofony, pozadí v Teams… To všechny jsou hezké a užitečné věci. Nic se ale nevyrovná starému dobrému papíru. Když jsem propiskou omylem počmáral už třetí tablet, řekl jsem si, že takhle to dál nejde,“ říká pevným hlasem CEO manicy Tomáš Kutěj. Proto se s kolegy rozhodl pro zásadní akvizici v historii manicy – společnost koupí papírnu na výrobu papíru.

Dalším znamením pro papír byly 7. narozeniny, které manica oslavila v prosinci. „7 šťastných let je třeba oslavit už zásadnějším způsobem. Proto svým kolegům nabídnu nekonečnou zásobu papíru, aby na home office nemuseli strádat nedostatkem papíru jako já,” dodává Tomáš Kutěj.
Co na akvizici papírny říkají kolegové?
„Papír mě jednoduše dělá šťastným,“ říká inhouse grafik Jakub Zeman, který akvizici kvituje s velkým povděkem. „Ovšem i přes svou zálibu nedokážu říct, kolikrát mě už Policie České republiky chytila za volantem bez papírů. Brzy tyto eskapády budou, díky naší nové papírně, dávnou minulostí. Teď mám papíry nejen za volantem, ale i v kufru, v kastlíku, ba i na sedadle spolujezdce,“ dodává Jakub.
Z nápadu má radost i členka managementu Helena Jetelová: „Já to vítám velmi. Sice jsem si zrovna pořídila psa s papírama, ale papíru není nikdy dost. Beru ho často domů dětem na čmárání. Aspoň se teď nikdo nebude divit, že u tiskárny chybí papír. Už ho bude vždy dost pro všechny.“
Někteří by si přáli zajít ještě dál: „Třeba se vrátí, podobně jako gramofony, i trend faxování. S obyčejnými e-maily není taková zábava. Pochvalné e-maily už si dnes nikdo netiskne a nepřipichuje na nástěnku,“ zamýšlí se specialitka na komunikační strategie Jindřiška Kyselová.
„Když utopím ve Vltavě tablet, moc nadšený nebudu, ale šanon papíru? To pak můžeme doma vyrábět papírmaš,“ popisuje další výhody papíru konzultant Tomáš Koplík, milovník vody i papíru.
Chvalozpěvem nešetří ani Jan Moleš, který je odpovědný za obchodní aktivity společnosti: „Už se těším, až na obchodní schůzku ponesu místo vína karton áčtyřek. Nic neprolomí ledy tak, jako nepopsaný list papíru.“
Jediný, kdo je maličko v opozici je náš cloud architekt Jan Flek: „Co je to zase za hovadinu? Já mám rád cloud, já žádný papíry nikam stěhovat nebudu.“ Inu a o tom, že Honza na Whiteboard v Teams zlomil už 4 nesmývatelné fixky, raději taktně pomlčíme…
Zato náš SharePoint specialista Mirek Novák má o poznání větší radost: „Podklady do nových Intranetů od klientů dodané na našem papíře? Už se těším, s tím se mi bude moc hezky pracovat. A mimochodem, balík papíru se skvěle hodí místo polštáře, když si dám po obědě v práci šlofíka.“
O papíru bez předsudků
Přebytky z naší továrny na papír rádi nabídneme i vám. Napište kdykoliv na info@manica.cz. Rádi vám prozradíme více o optimalizaci papíru a výhodách digitalizace s produkty Microsoft.
Jste také tradicionalisti a nedáte bez papíru ani ránu? A nebo milujete digitální trendy stejně jako my?