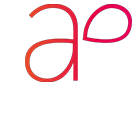Power BI – srpnový update
Ani v srpnu nebyla nouze o zajímavé aktualizace v Power BI. Do našeho článku jsme vybrali perspektivy personalizace vizuálu. Funkce je zatím v preview. Pojďme se společně podívat, jak ji využít.
Perspektivy personalizace vizuálu (Perspectives support for Personalize visuals)
Pokud umožňujete uživatelům ve svých reportech perzonalizaci vizuálů (novinka z května tohoto roku), potom oceníte i nejnovější update, který je zatím v preview – perspektivy v personalizaci vizuálů. Tato funkcionalita vám umožní vybrat pro uživatele relevantní pole, která se jim zobrazí. Pokud nechcete uživatele zahltit, nebo jen nechcete, aby uživatelé viděli všechny sloupce a výpočty v modelu, tato funkce je pro vás jako stvořená.
Pro vytvoření perspektiv potřebujete externí nástroj Tabular Editor. Máte jej stažený? Výborně, tak se na to pojďme podívat.
Otevřete si report v desktopovém rozhraní Power BI a spusťte Tabular Editor v nabídce externích nástrojů.
Klikněte pravým tlačítkem na složku Perspektivy a vytvořte novou perspektivu. Dvojklikem na pole můžete perspektivu libovolně přejmenovat.
Teď potřebujete do perspektivy přidat pole. Otevřete si složku Tables. Pravým tlačítkem myši si vyberete, do které perspektivy chcete toto pole přidat. Pokud chcete polí přidat víc, opakujte tento postup pro všechna pole, která chcete v dané perspektivě mít. Uložte změny v Tabular Editoru a uložte i Power BI report.
Rozklikněte si nabídku Format, zde najdete funkcionalitu Personalize visual. Rozklikněte nabídku Report-reader perspective. Zde najdete kromě defaultního nastavení polí i perspektivy, které jste si v předchozím kroku nastavili.
Vyberte požadovanou perspektivu. Perspektivu můžete vybráním pole Apply to all pages přidat ke všem stránkám vašeho reportu.
Kompletní shrnutí srpnové aktualizace nejdete na oficiálním blogu v angličtině.
Na našem blogu najdete i další články o Power BI: